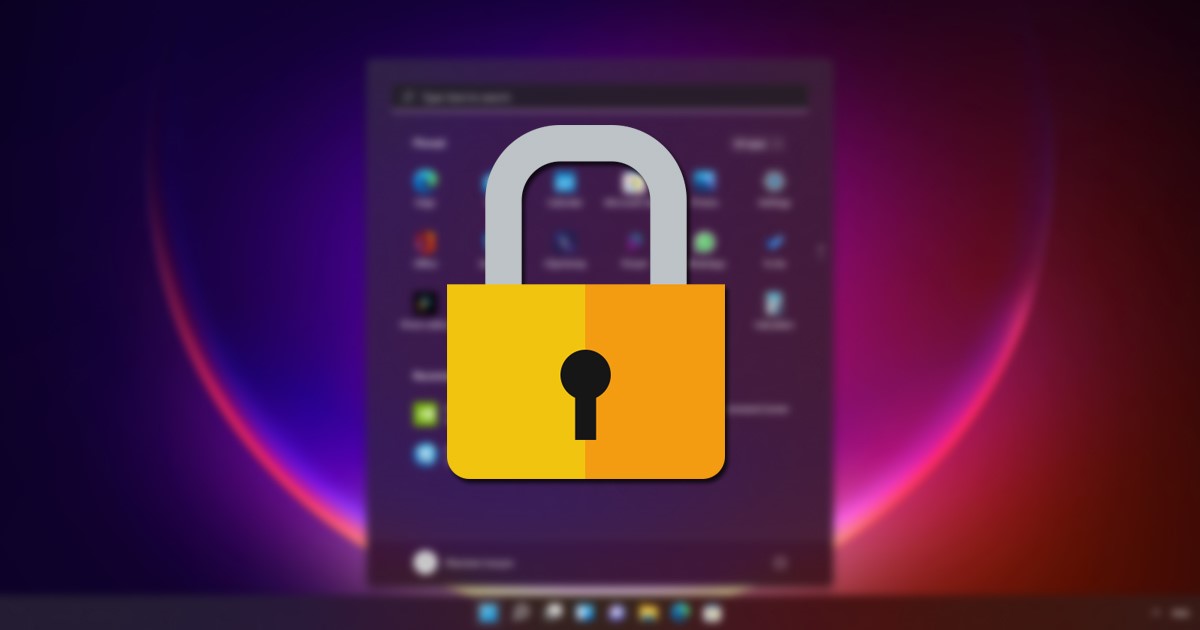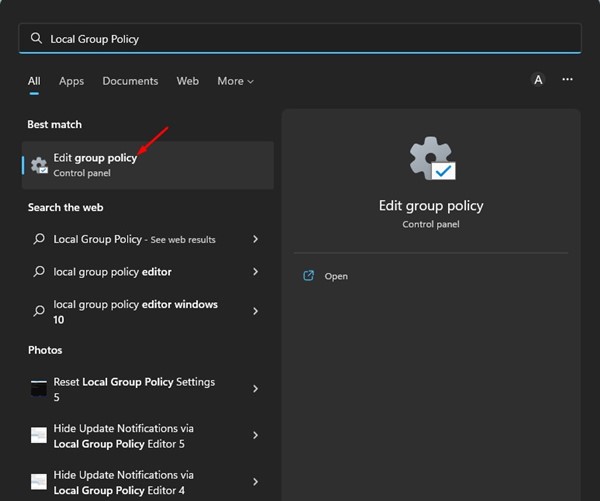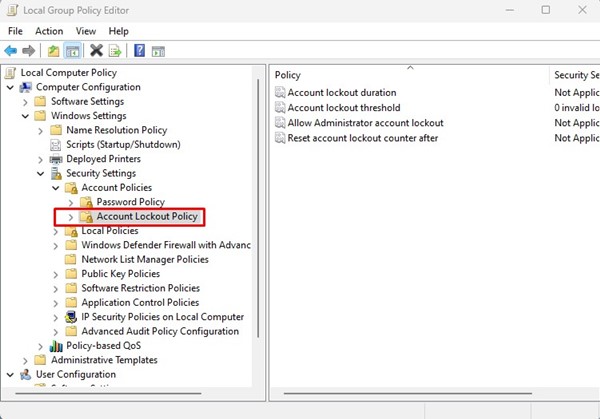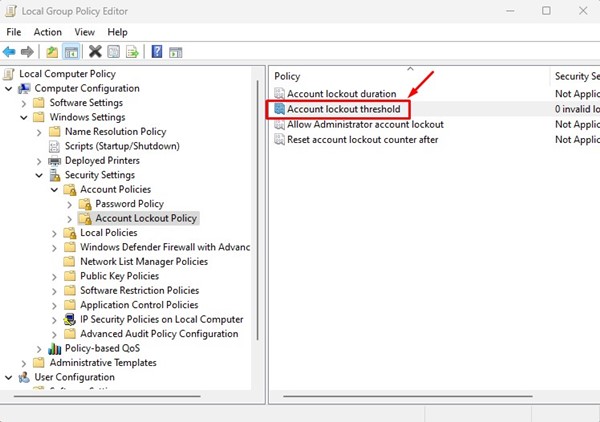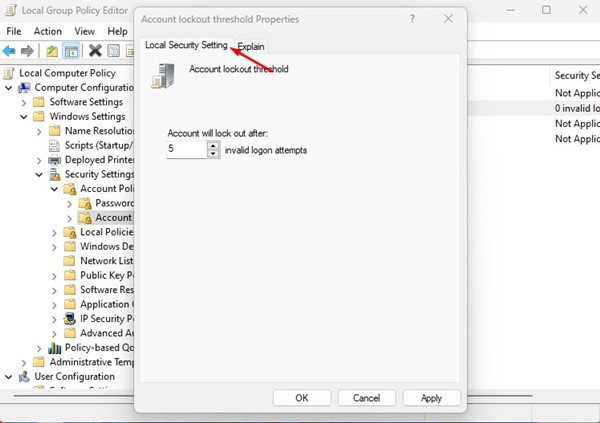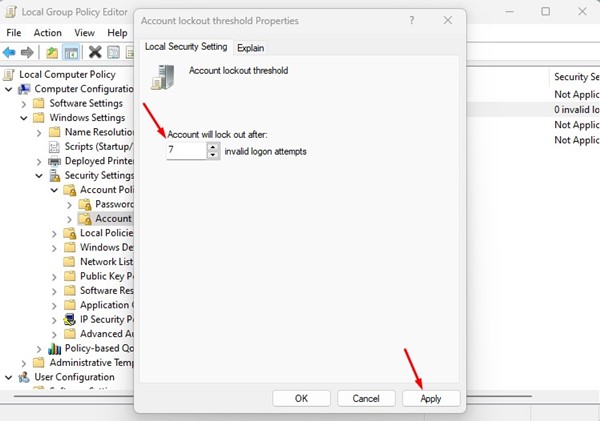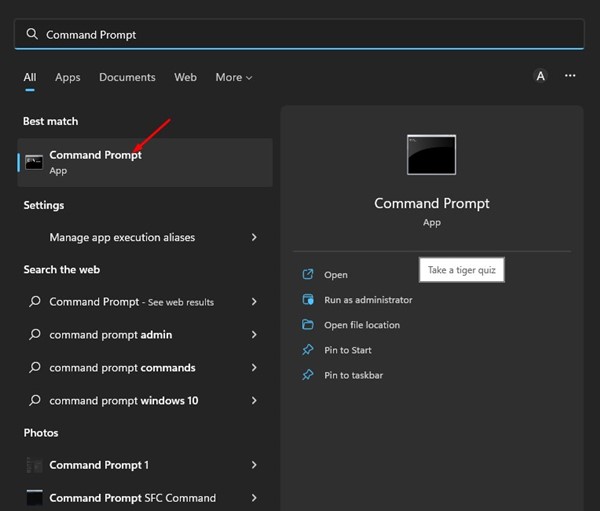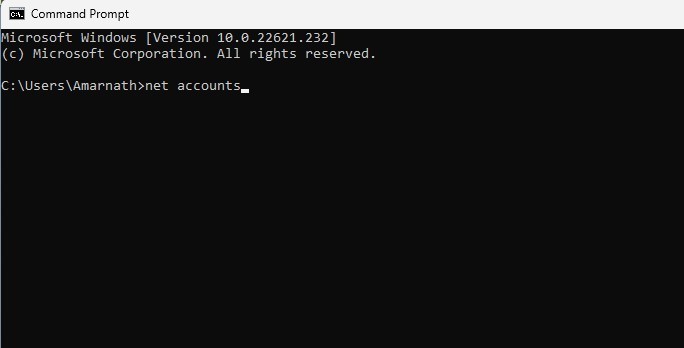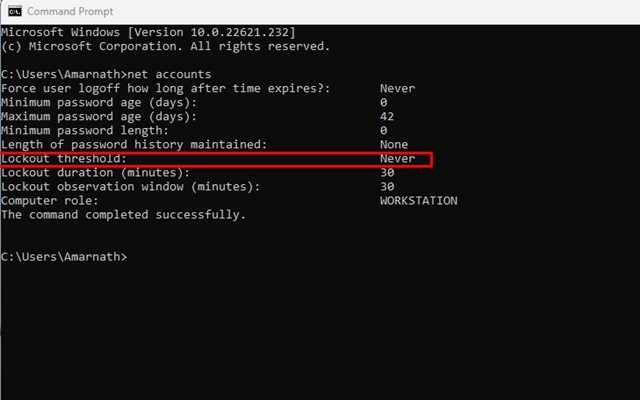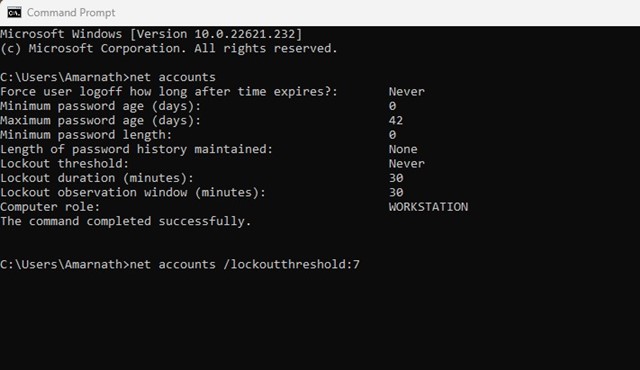However, the good thing is that you can easily modify the account lockout threshold to increase or decrease the failed sign-in attempts. You can set a value ranging from 1 through 999 failed sign-in attempts or specify the value to ‘0’ to remove the account lockout threshold. Also read: How to Enable Dynamic Lock in Windows 11
Best Ways to Change Account Lockout Threshold in Windows 11
So, if you are interested in changing the Account Lockout threshold in Windows 11, you are reading the right guide. Below, we have shared a step-by-step guide on changing the Account Lockout threshold in Windows 11. Let’s get started.
1) Change Account Lockout Threshold via Group Policy Editor
This method will use the Local Group Policy Editor to change the account lockout threshold. Here are some of the simple steps you need to follow.
First, click on the Windows 11 search and type in Local Group Policy Editor.
On the Local Group Policy Editor, navigate to the following path:
Now, select the Account Lockout policy on the left. On the right, double-click on the Account Lockout threshold.
On the Account Lockout threshold Properties, switch to the Local Security Setting tab.
On the Account will lock out after field, set the number of invalid logon attempts. Once done, click on the Apply button and then on Ok.
That’s it! This is how you can change the Account Lockout threshold on Windows 11 computers.
2) Change Account Lockout Threshold via Command Prompt
This method will use the Command Prompt utility to change the Account Lockout threshold. Follow some of the simple steps we have shared below.
Click on the Windows 11 search and type in Command Prompt. Next, open the Command Prompt utility from the list of matching results.
On the Command Prompt, execute the command:
This will list many details. You need to check the Lockout threshold value.
To change the account lockout threshold, enter the following command and hit the Enter button.
Important: Make sure to replace the
Δ