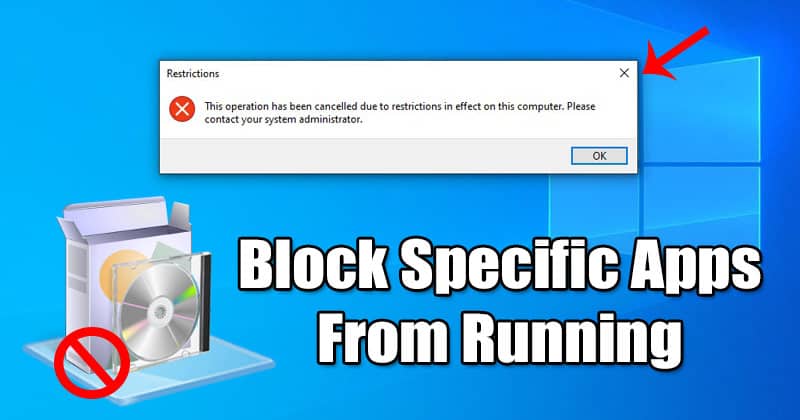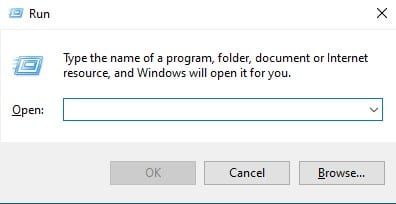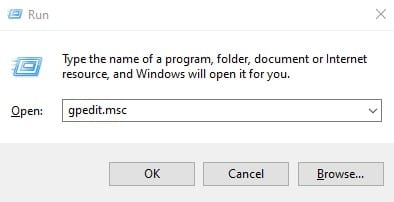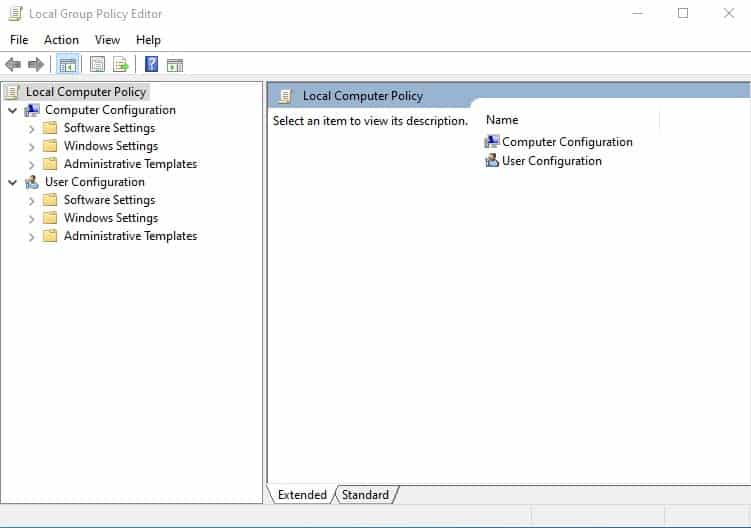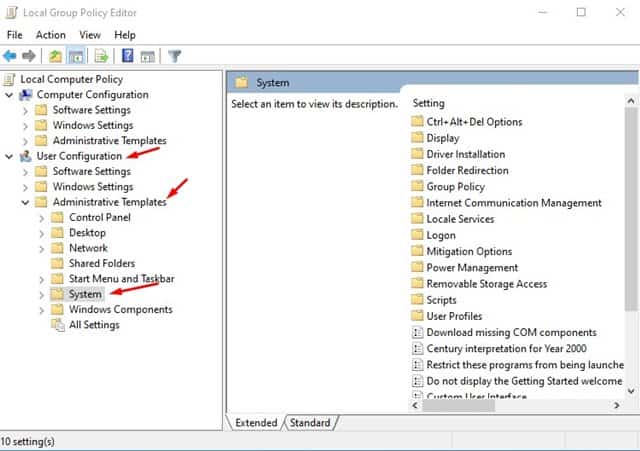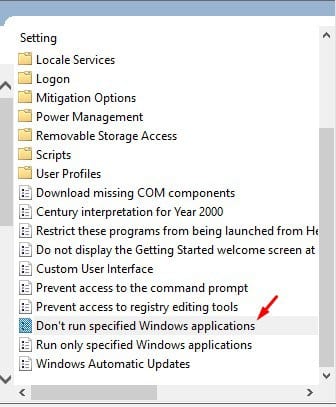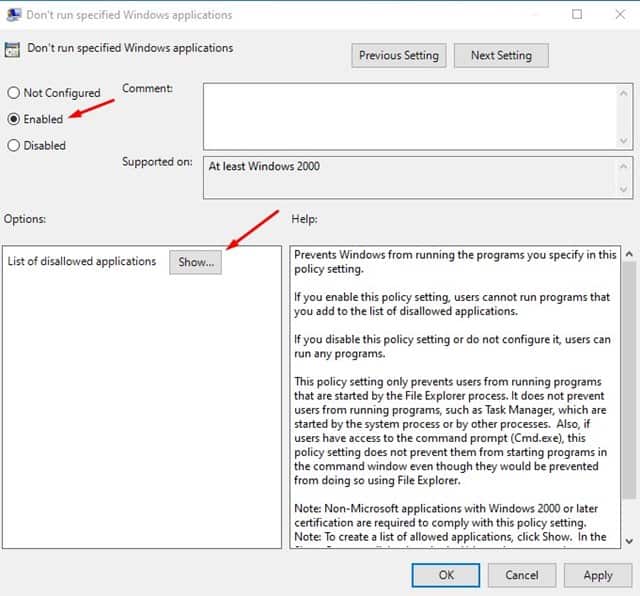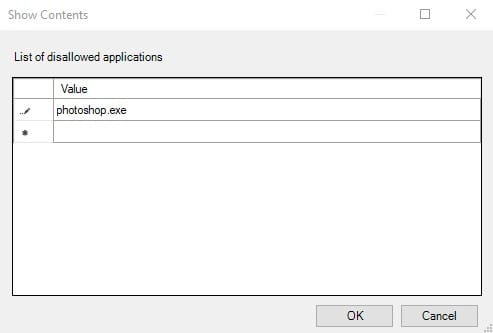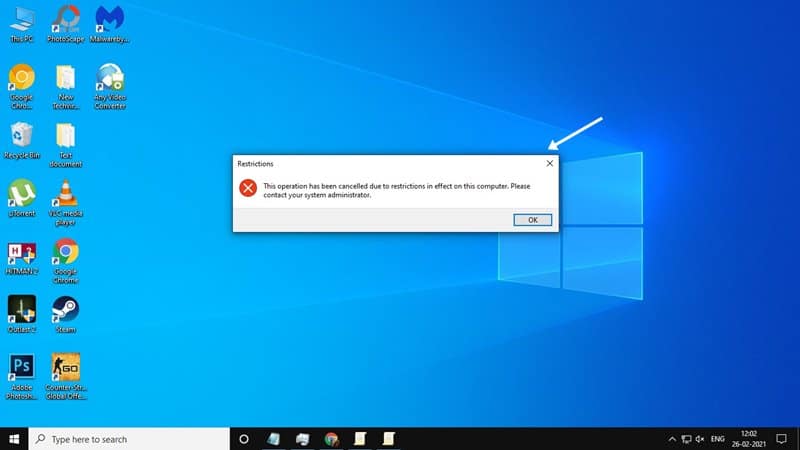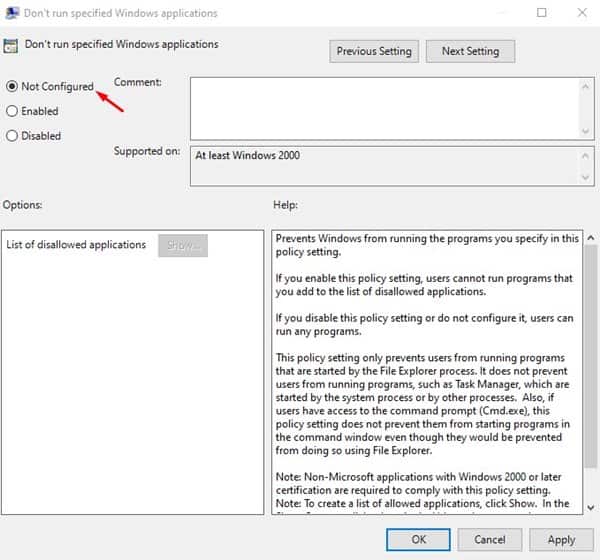Windows Group Policy is indeed a powerful tool to configure so many aspects of Windows. We have already shared quite a few articles on Local Group Policy Editor, like blocking program installation, hiding specific drives, etc. Today, we will share another best Local Group Policy trick that allows users to prevent specific apps from running. Group Policy will enable you to create a list of apps to prevent them from running. Through Local Group Policy, you can restrict any app. Also Read: How to Block Software Installation in Windows 10 PC
Steps to Prevent Specific Apps from Running on Windows 10
In this article, we will share a detailed guide on how to prevent specific apps from running on Windows 10 computer. The process is going to be easy, but you need to implement the steps carefully. So, let’s check out. Step 1. First of all, press Windows Key + R button together to open the RUN dialog box.
Step 2. On the RUN dialog box, type in ‘gpedit.msc’ and hit the Enter button.
Step 3. This will open the Local Group Policy Editor.
Step 4. Now, navigate to the following path – User Configuration > Administrative Templates > System.
Step 5. Search and double click on the ‘Don’t run specified Windows applications’ policy on the right pane.
Step 6. On the next page, select ‘Enabled’, and on the options, click on the ‘Show’ button.
Step 7. Now you need to create a list of software that you don’t want to run. You need to enter the executable name of the app to be able to block them. Executable files were the ones that end with .exe. For example, if you want to block Photoshop, you need to enter – Photoshop.exe.
Step 8. Just enter the executable name and click on the ‘Ok’ button. Step 9. Now, whenever you try to run the blocked application, you will be presented with an error message.
Step 10. To revert the changes, select ‘Not Configured’ on Step no. 6.
That’s it! You are done. This is how you can prevent specific apps from running on Windows 10. So, this article is all about how to prevent specific apps from running on Windows 10. I hope this article helped you! Please share it with your friends also. If you have any doubts related to this, let us know in the comment box below.
Δ