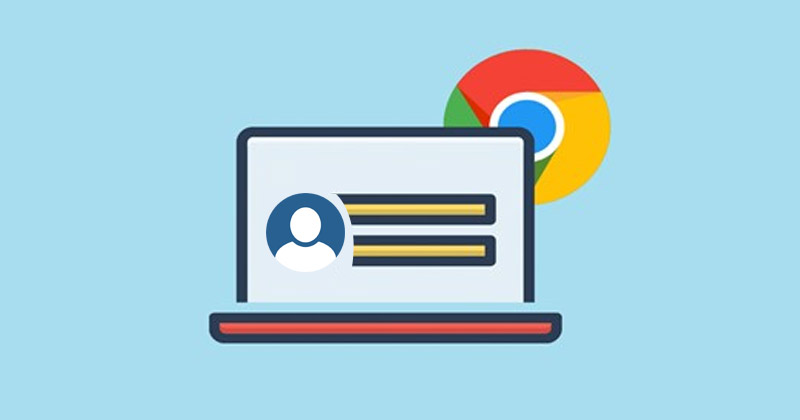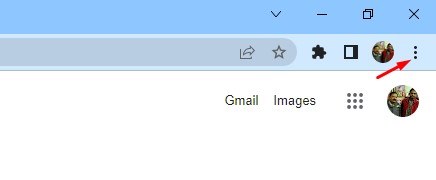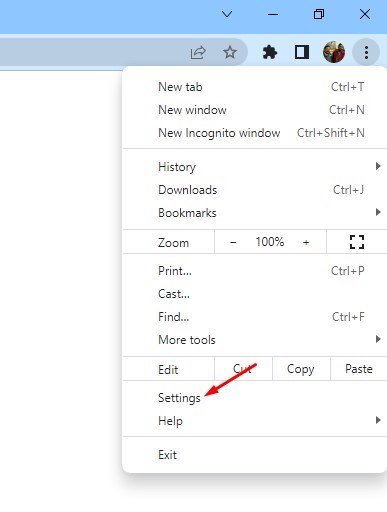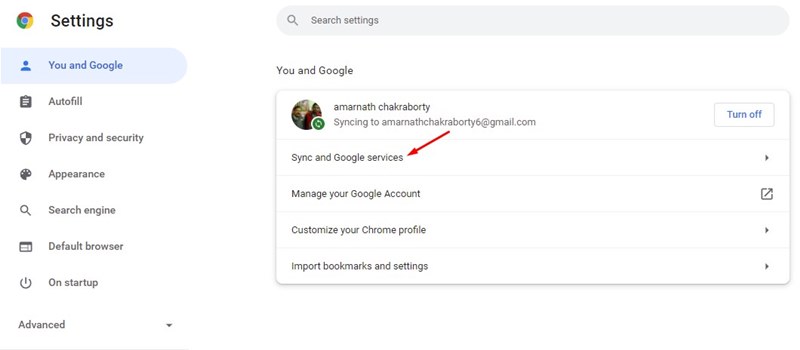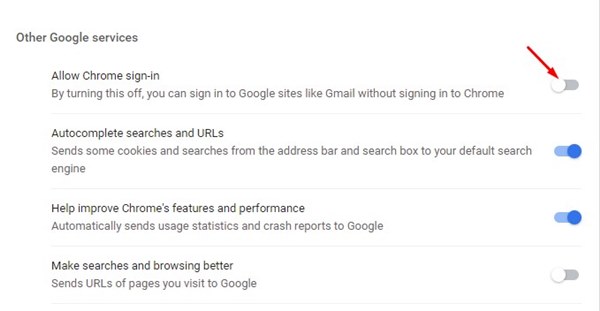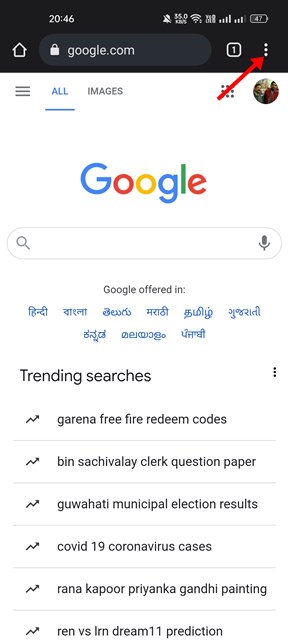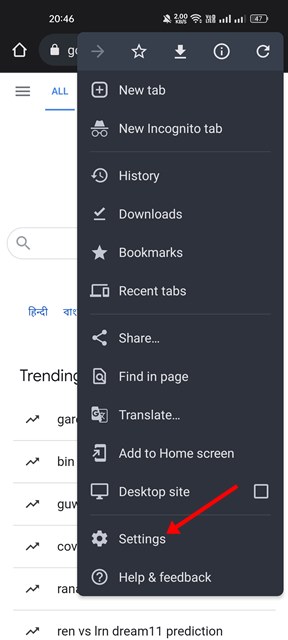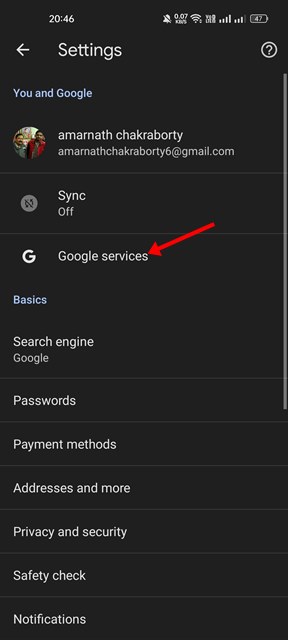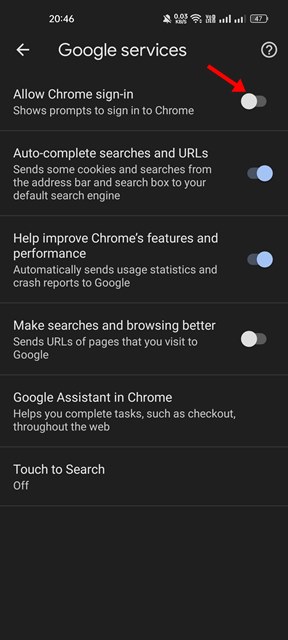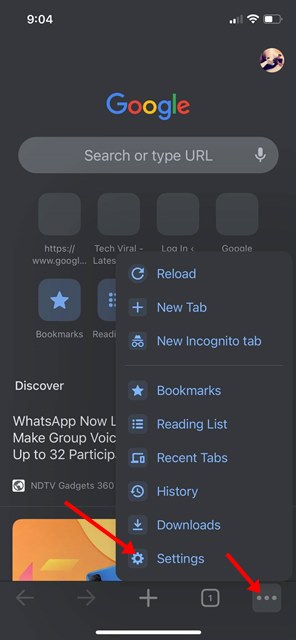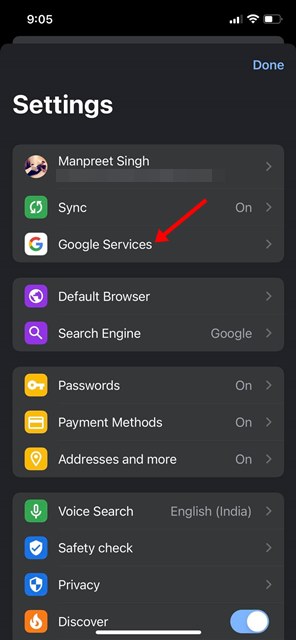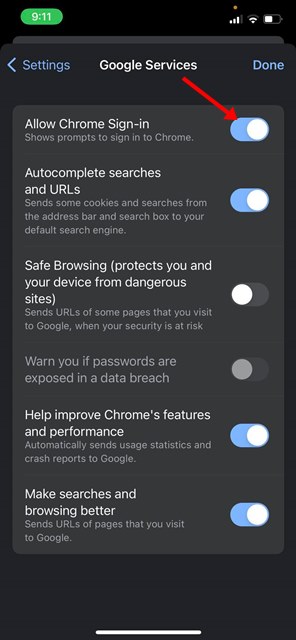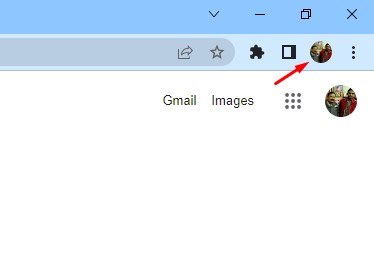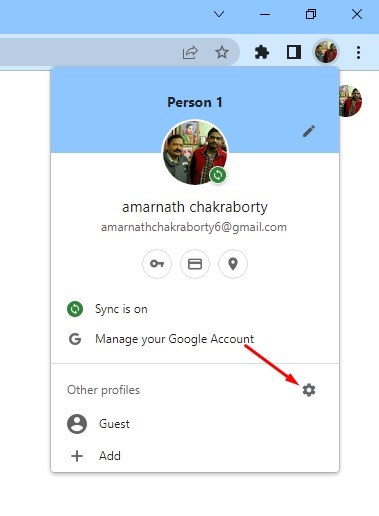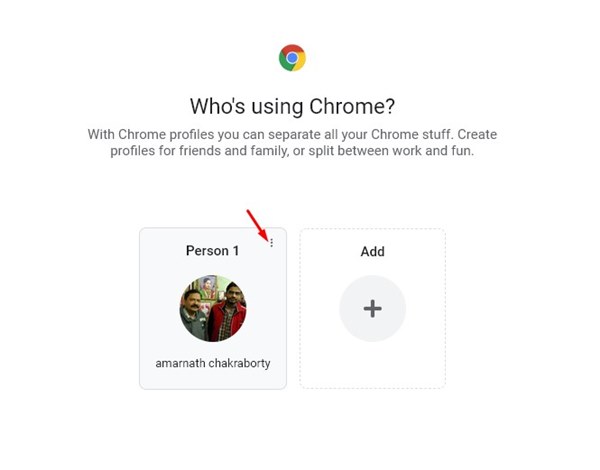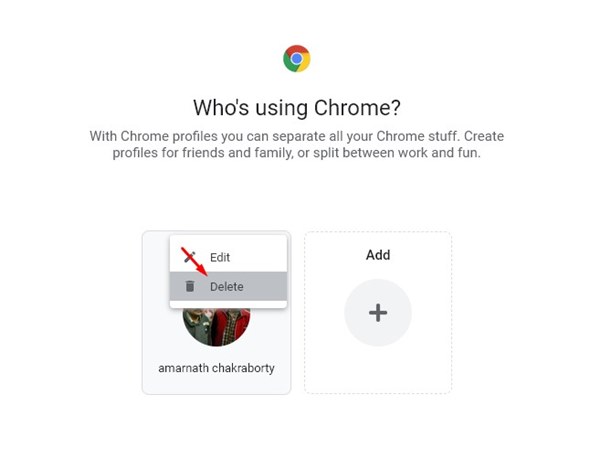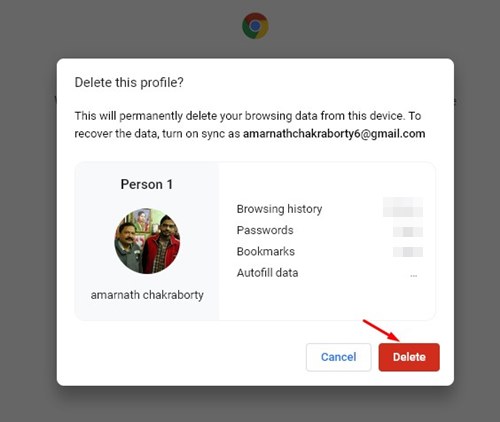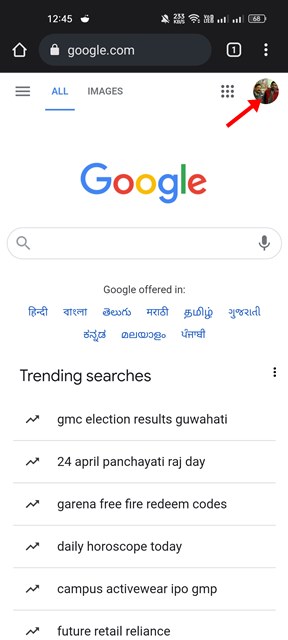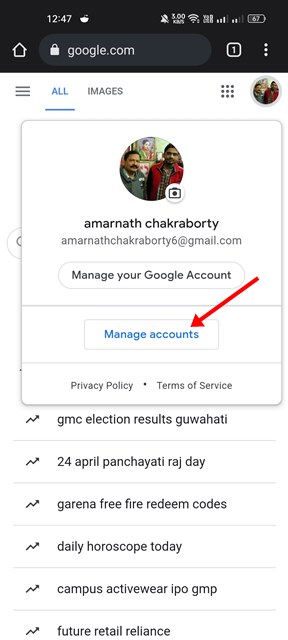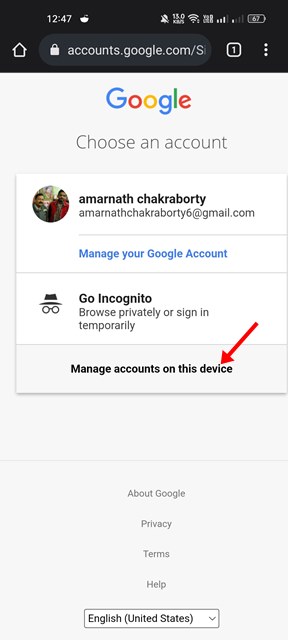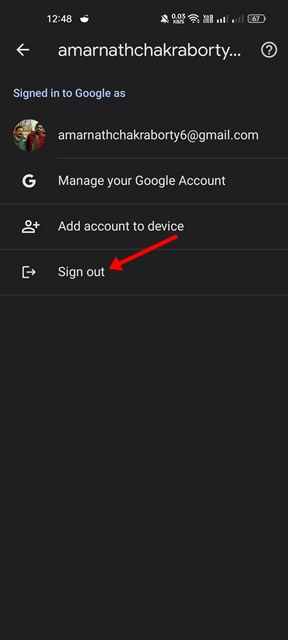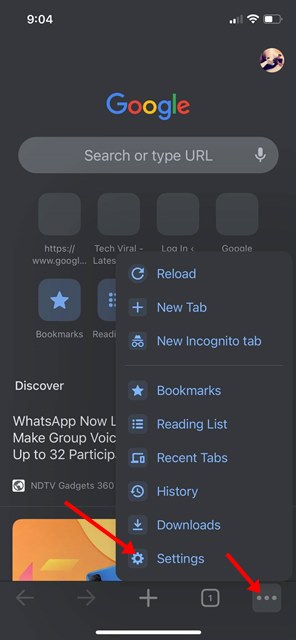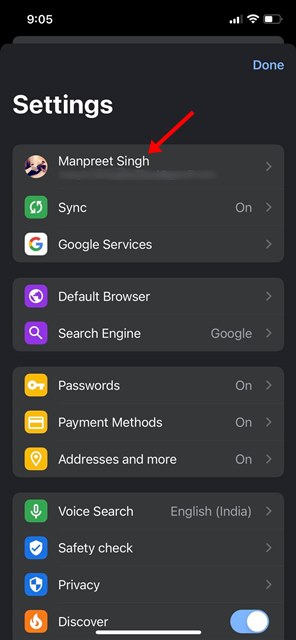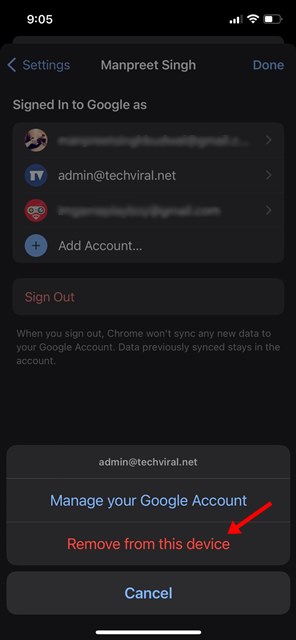Google Chrome needs a Google Account to keep your browsing data, bookmarks, passwords, and extensions synced across devices. However, if you are using Google Chrome on someone else PC, you may not want to use your Google Account with the Chrome browser.
Steps to Remove a Google Account From Chrome (Desktop & Mobile)
Thankfully, Chrome provides you an option to remove or de-link your Google Account from Chrome, and in this article, we will learn how to do it. So, let’s check out how to remove a Google Account from the Chrome browser.
How to Turn off Chrome’s Automatic Sign-in Feature
You can disable Chrome’s automatically Google account sign-in option to turn off the automatic sign-in process. Here’s what you need to do in each operating system.
Turn off the Automatic Sign-in feature on the Desktop
First, open Google Chrome and click on the three dots located in the top-right corner.
From the list of options, click on the Settings.
On the Chrome Settings, scroll down and click on the Sync and Google services option.
On the Sync and Google services page, disable the ‘Allow Chrome sign-in’ toggle.
This restricts Chrome from automatically signing in to your Google Account as you log in to different Google services such as Gmail, YouTube, Google Drive, etc.
Turn off the Automatic Sign-in Feature on Android
The Android version of Google Chrome even has this feature. Here’s how to disable the automatic sign-in feature of Chrome for Android.
First of all, launch the Google Chrome web browser on your Android.
Next, tap on the three dots located at the top-right corner of the screen.
From the list of options in the menu, tap on the Settings.
On the Settings page, tap on the Google services.
On the Google services screen, disable the toggle for “Allow Chrome sign-in”.
This will turn off the automatic sign-in feature on Chrome for Android.
Turn off the Automatic Sign-in Feature on iOS
If you use Chrome on Apple devices, you need to follow these steps to disable the automatic sign-in feature. Here’s all that you need to do.
First, open Chrome on your iOS device. Next, tap on the three dots displayed on the bottom right of the screen—next, select Settings.
On the Settings screen, tap on Google Services.
Next, on Google Services, disable the Allow Chrome Sign-in option.
Once you disable this feature, Chrome will no longer use your Google Account to sync the data.
How to Remove Google Account From Chrome
If you want to remove your Google Account from Chrome altogether, you need to follow these methods. Here are the best ways to remove your Google Account from the Chrome browser.
Remove Google Account from Chrome on Desktop
If you wish to remove a Google Account from the Chrome browser on your desktop, you need to follow some of the simple steps we have shared below. Here’s what you need to do.
First of all, launch the Google Chrome browser on your desktop.
Next, tap on the profile picture.
On the menu that appears tap on the Settings gear icon next to the Other profiles.
On the next screen, tap on the three dots on the Chrome profile.
From the list of options that appears, tap on the Delete button.
On the confirmation prompt, tap on the Delete button again.
That’s it! This will remove a Google Account from Chrome for desktop. You are done.
Remove Google Account from Chrome on Android
If you use the Chrome browser on your Android, you need to follow these steps. Here’s how you can disconnect a Google Account from Chrome for Android.
First of all, launch the Google Chrome browser on your Android. Next, tap on the profile picture as shown below.
On the menu that opens, tap on the Manage accounts.
On the next screen, tap on the Manage accounts on this device option.
On the Accounts page, tap on the Sign out option.
That’s it! This will remove a Google Account from Chrome for Android. You are done.
Remove a Google Account from Chrome on iOS
If you use the Chrome browser on your Apple device, you need to follow these steps to remove a Google Account.
First of all, open the Google Chrome browser on your iOS.
On the bottom toolbar of Chrome, tap on the three dots. From the menu that appears next, tap on the Settings.
On the Settings page, tap on Chrome profile.
4. On the next screen, tap on the Remove from this device button to de-link the Google account from Chrome.
This will probably remove the Google Account from your Chrome browser on iOS. It’s pretty easy to remove a Google Account from the Chrome browser, but you need to know-how. However, please remember that removing your Google Account might invite certain troubles, especially using Android. If anything goes wrong, it’s recommended to re-add the Google Account on your Chrome browser.
Δ