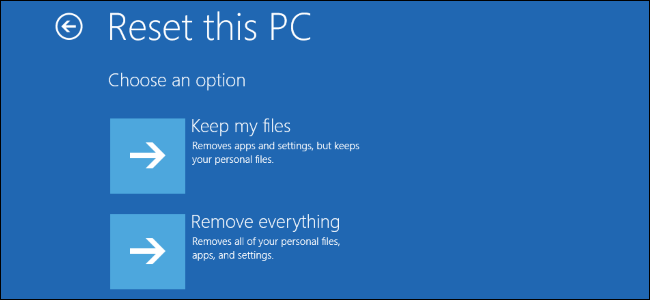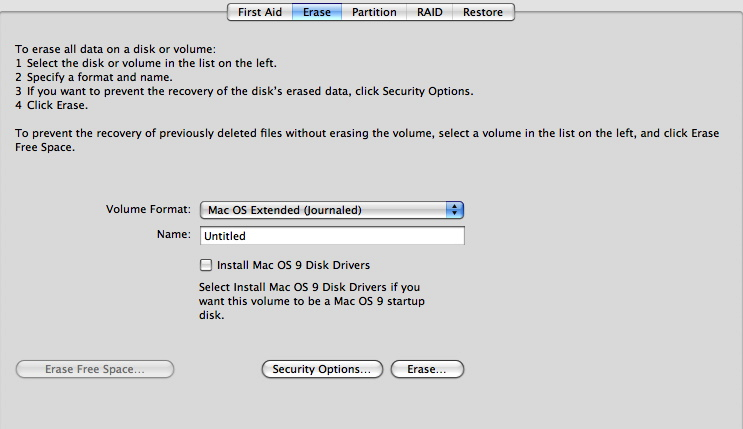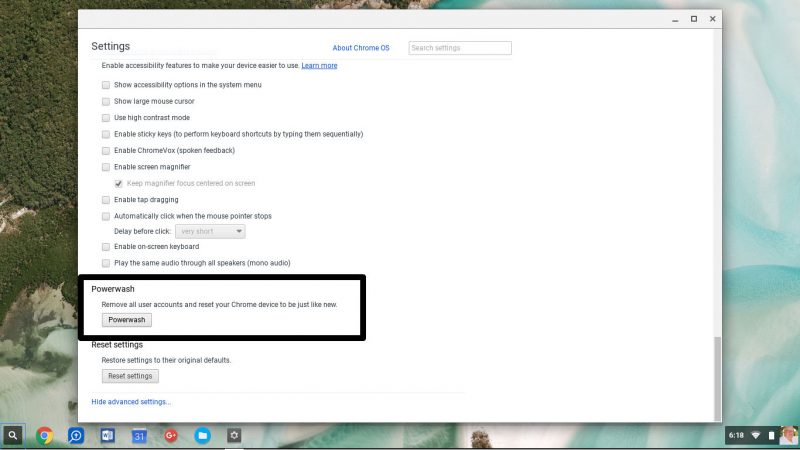If we look around, we will find that someone purchases a new computer almost every other day. Before buying a new computer, we choose to donate, recycle or sell the old one. However, before lending your computer to any other hand, we must take care of a few things like our personal data, apps, etc. We are so hurrying to purchase a new computer that we forgot to clean the old one properly. These things can create lots of privacy and security hazards. Just think once, what if the computer you have just sold to someone has your banking details like login credentials, passwords, etc.? So, it’s always a good time to know how to factory reset any old computer. It doesn’t matter if you are using Windows, Linux, or macOS; the Factory reset option is available on every OS with different names. So, in this article, we are about to discuss how to remove all of your data from the computer.
What are the benefits?
Well, it’s worth noting that wiping a hard drive means erasing every piece of information stored on it. Factory reset or the restore option on the various operating system doesn’t wipe a hard drive. It removes the apps and personal data you have stored after the OS installation. So, it will remove all those apps, saved passwords, text files, and almost everything you see on your desktop. Whereas formatting the computer removes everything, including the old OS. The formatting needs a fresh installation of the OS, whereas the system reset doesn’t.
How To Wipe Your Hard Drive Before Selling Your Computer
Moreover, Resetting, restoring, or Factory reset can also help to eliminate issues with computer software, drivers, corrupted files, malware infections, etc. So, let’s know how to wipe all data from the computer.
1) Windows
Well, removing personal data from a Windows computer is an easy process. But, you must consider a few things before beginning the factory reset process. If you are completing the system reset to fix different computer issues, you need to create a proper backup. Since the process removes all files and folders, it’s essential to back up all files on another computer or external hard drive.
For Windows 10, Open the Start Menu and search for Update & Security. Under the Update & Security Menu, click on the Recovery option. Now under the Recovery menu, you need to click on Reset this PC. In the next window, you need to choose Get Start and follow the on-screen instructions to revert your computer back to the previous state.
2) Apple
Like Windows Users, Apple users must create a proper backup before performing the factory reset. Apple users can back up their important files to an external drive or on cloud storage. However, disable the iCloud features after backing up the files and folders.
Now you need to restart your computer and during the startup, press the Shift + Option + Command + R keys until the Apple logo appears. The key combination will force your computer to reinstall the operating system and revert it back to when it was first unboxed. Now you will see a popup window where you need to open the Disk Utility. Now on the Disk Utility, find and erase your built-in hard disk. Now select the macOS Extended (Journaled) format. Now, wait until the Disk Utility finishes the reset process. Once done, quick the Disk Utility.
3) Chromebook User
Chromebook users don’t need to do much before wiping their computers. Since most of the files are already stored online on Google Drive. So, there’s no need to back up. However, if you think you need some files to back up, do it before factory reset your laptop or computer.
Chromebook users need to click on the photo shown on the account. Now open the Settings and scroll down to the ‘Advanced’ section. Under the Advanced Section, find Powerwash and click on the icon. Now your computer will restart and will remove all your personal data. So, this is how you can wipe all data from the computer. Since Apple, Windows, and Chromebook is the most used operating system, we have listed the factory reset process of the three. If you have any other doubts, then make sure to discuss them with us in the comments.
Δ